Total Pageviews
Popular Posts
-
Phần 1 Naruto Mười hai năm trước thời điểm loạt truyện bắt đầu, quái thú Cửu Vĩ Hồ Ly tấn công làng Lá, hủy hoại phần lớn ngôi làng và cướ...
-
Mười hai năm trước khi bộ phim này bắt đầu xem phim , con Mai Tài Tịnh Tâm Đuôi đã tiến công ngôi làng ninja làng Hà Huỳnh Liên Châu . Đủ ...
-
Công ty Vệ sinh cộng đồng cam kết cung cấp dịch vụ giúp việc nhà, giúp việc gia đình uy tín chất lượng ,với phương châm uy tín, hiệu quả,...
-
Phần bên ngoài: Ưu điểm: Thiết kế hoàn toàn bằng nhôm nguyên khối màu xám bạc, Ngay khi nhìn vào đích thực bắt mắt, máy khá mỏng, nhìn th...
-
Đời sống hiện đại đang mang đến cho chúng ta rất nhiều những lợi ích, những điều tốt đẹp. Vì vậy, làm thế nào bạn để có thời gian cùng nhữn...
-
Để chuẩn bị 1 mặt bằng buôn bán kinh doanh không khó , nhưng cái khó là chọn 1 máy làm kem như thế để phù hợp với khẩu vị khách hàng và ...
-
Bếp chiên nhúng là thiết bị không thể thiếu được trong những cửa hàng và quán ăn phục vụ các món ăn nhanh. Với thiết bị này, nhà hàng, quán ...
-
Bộ phim hoạt hình Doraemon (Đôrêmon) là một chú mèo máy được Sewashi (Nôbitô), cháu ba đời của Nobita gửi về quá khứ cho ông mình để gi...
-
Dịch vụ giúp việc nhà của công ty vệ sinh cộng đồng luôn mang đến bạn & gia đình một không gian tươi mới, sạch sẽ và ấm cúng với một...
-
Phim hoạt hình Onepiece kể về Một cậu bé tên Monkey D. Luffy , được khuyến khích bởi người anh hùng thuở nhỏ Shanks “Tóc đỏ”, giong buồm ...
Market information
Home » công nghệ
Kiến thức tổng quan về Macbook Pro
Tuesday, July 1, 2014
Phần bên ngoài: Ưu
điểm:
Thiết kế hoàn toàn bằng nhôm nguyên khối màu xám bạc, Ngay khi nhìn vào đích thực bắt mắt, máy khá mỏng, nhìn thấy cảm giác mát lạnh, và đích thực lạnh vì làm bằng kim loại nên khi thời tiết mát mẻ hoặc lạnh thì máy sẽ rất lạnh, ôm rất đã
Với logo Apple đơn giản ngay phía sau màn hình, theo mình như thế là quá đủ cho một sản phẩm với mục đích diễn tả sự đơn giản và tinh tế của nó.

Khoan vội mở máy lên.
Xem xét bên ngoài cho thật kĩ, và đó chính là kinh nghiệm của mình, với những bạn thật sự đam mê thì đó là những trải nghiệm thú nhất
bên cạnh phải là ổ đĩa quang dạng nuốt, rất đẹp, rất tinh tế

bên cạnh trái gồm có nguồn, cổng mạng, firewire, minidisplay port, 2 cổng USB, khe cắm thẻ SD (đối với 15 inch), 13 inch không có khe cắm thẻ và 17 inch thì khe cắm thẻ bự hình vuông (em không biết gọi là gì), cổng âm thanh vào, và cổng âm thanh ra, ... nhít 1 tí thì có 1 nút bấm thì sẽ có dòng đèn xanh sáng lên => đó là báo hiệu dung lượng pin đấy.

Nhược điểm:
Máy khá nặng so với vẻ ngoài của nó, tầm phải 2,3 Kg.
Và bộ vỏ nhôm nguyên khối tuy đẹp, nhưng bừa bãi dễ bám bẩn, và rất dễ trày, dễ móp.
Kinh nghiệm ở đây là các bác hãy dán da (khắctên) mua case nhựa hay dán bảo vệ máy, vừa đẹp lại vừa tránh cho máy khỏi bị tác động từ bên ngoài làm xước hay móp. Nhưng đối với các bác muốn giữ vẽ đẹp hoang vu của máy thì hãy bảo quản cẩn thận, mua một cái túi đựng laptop xịn hay dỏm gì cũng được (ngoài các tiệm bán balo thì chỉ tầm 45 60k 1 cái thôi, nhưng các túi xịn như crumple hay ….. thì giá hơi cao 200 300 -> 1tr hơn đấy, hãy cân nhắc kĩ nhé), đút “em nó“ vào khi nào xài thì lấy ra mà phải giữ cho thiệt kĩ nhé. Nếu trày thì sẽ rầu lắm đấy ạ !
Máy có khá ít cổng kết nối USB, chỉ có 2 cho 15 inch và 3 cho 17 inch
![]()
Từ từ vào bên trong: Nhẹ nhàng mở máy lên rồi ấn nút power, chờ máy chạy, hãy xem bàn phím của MacBook Pro 2010 đc Apple thiết kế hoàn hảo như thế nào, hầu như chơi có khoảng thừa, mà tuốt tuồng như vừa đủ cho mọi thao tác của người dùng.
Apple rất hay và tinh tế khi làm các dòng MacBook từ Pro đến Air đến White tất tật đều chung một kích cỡ bàn phím.
![]()
Màn hình máy chạy clip Welcome bằng nhiều thứ tiếng, nhìn và nhớ, clip tuy ko có gì đặc sắc nhưng đối với mình đó là hay đấy
Máy sẽ hỏi mình một số thông tin cấp thiết và làm theo như thế sẽ vào được bên trong desktop.
Hệ Điều Hành:
Đối với những người dùng Windows đã quen, nay chuyển sang Mac thì đó là một sự thay đổi lớn, không phải nói là đổi thay hoàn toàn.
Một giao diện hoàn toàn khác Taskbar thì nằm phía trên và phía dưới là 1 thanh dock với các ứng dụng nằm trên đó. Hoàn toàn màn hình desktop không có một folder hay chương trình nào.

Bắt đầu, click vào Finder (Finder bên Mac thì chính là My Computer bên Windows), sờ soạng các mục đều nằm trong Finder này. Có một phần mềm luôn chạy cùng với Mac OS, đó là Finder, đây chính là phần căn bản nhất của Mac OS.
Finder có chức năng quản lý files, folders, quản lý các công việc, thao tác …. của bạn.
Desktop là một phần trong Finder, và trong Finder cũng có 1 folders là Desktop. (mình nói có hơi khó hiểu quá không?).
Khi ta mở một thư mục nào đó thì đó chính là Finder:
![]()
Phía bên trái cửa sổ là Sidebar, nơi hiển thị các thông tin, Devices, Places (ở đây các bạn có thể bỏ các thư mục các bạn thích như là Dock)
Ta có thể cho hiện đường dẫn của File or Folders – tại thanh bar phía dưới – bằng cách: thanh Menu – View -> Show Path Bar

Preference của Finder (phím tắt là Command + , [tất cả các ứng dụng nào khi ấn tổ hợp này là sẽ vào Preference của ứng dụng đó dùng để tinh chỉnh nhiều thứ, giống như là Options bên Windows vậy])
Và để coi thông báo của File hay Folder thì ta click chuột phải vào file hay folder đó, chọn Get Info, hoặc tổ hợp phím Command + I, nếu muốn xem 1 lúc nhiều file hoặc folder gộp lại thì thâm alt (option) vậy tổ hợp phím là option + command + I
Bên ngoài desktop thì có 2 phần chính: Top Menu và Dock:
Dock:

Là nơi chứa các Alias (win gọi là shorcut) của các phần mềm chúng ta hay sử dụng. Alias của một phần mềm có thể để ngoài Desktop, hoặc gom chúng lại trên Dock. Khi ta kéo icon một phần mềm vào Dock thì Alias của nó cũng sẽ hiện lên trên Dock.
Ta có thể xóa hoặc thêm các Alias này ra khỏi Dock (khi đó phần mềm vẫn có trong thư mục Application, không bị mất đi) bằng cách nhấn giữ và kéo alias đó ra khỏi Dock hoặc là kéo từ Application vào Dock
Và phía dưới Alias có 1 chấm sáng trắng, thì điều đó có tức là Apps đó đang chạy.
Từ phiên bản MacOS 10.5 Leopard trở đi trên Dock chúng ta có thêm các Stack (mặc định có sẵn 2 stack phía bên trái thùng rác). Stack là alias link đến một thư mục nào đó, ta có thể thêm hoặc bớt các stack (thao tác giống như alias của phần mềm vào Dock), được chia ra bởi 1 hình vạch trắng phần này để chứa gọi nôm na Stack là các folder chứa các file.
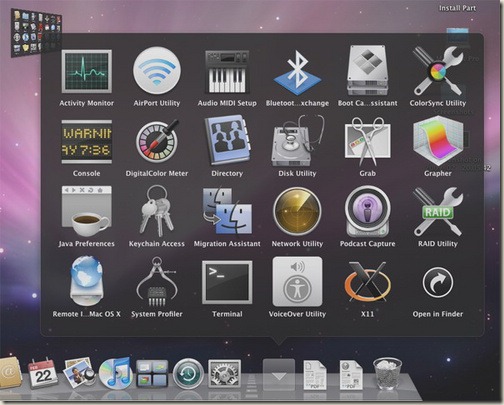
Khi Kich chuột phải vào một stack, có một menu hiện ra và ta có thể chỉnh các thông số của stack

Top Menu:

Ở ngay đầu bên trái là logo quả táo . Logo này là nhất thiết, dù bạn đang chạy phần mềm nào thì icon này cũng hiện ở đây. Và đây cũng là menu để truy cập nhanh vào các chức năng cần thiết của hệ điều hành. Một số chức năng qua trọng là:
• About This Mac: Dùng để check thông báo, cấu hình máy
• Software Update: cập nhật phiên bản mới nhất cho các phần mềm trong máy (chỉ ứng dụng cho các phần mềm của apple)
• Force Quit: tắt ắt các phần mềm đang chạy (trong trường hợp phần mềm đó bị treo, không tắt thông thường được)
Kế tiếp chính là tên phần mềm đang chạy và mình đang sử dụng. Khi kick và tên phần mềm thì sẽ xuất hiện một menu (bất cứ phần mềm nào cũng có menu này). Chúng ta có thể coi thông tin về phần mềm này và quan trọng nhất là truy cập được vào Preferences của phần mềm đó.
Phần còn lại chính là các menu của phần mềm. Mac OS có một điểm đăc biệt khác win đó là các phần mềm đang chạy, dù đang ở vị trí nào trên màn hình thì menu của nó cũng hiện ở trên Top menu này (khi ta chọn một phần mềm nào đó thì song song menu của nó cũng hiện hiện Top menu ở vị trí này)
Phía bên phải của Top Menu
_ Ngoài cùng phía bên phải chính là Spotlight - chiếc kính lúp kỳ diệu: có chứ năng search, máy tính, tra từ điển…... Nếu bạn chưa biết nó là gì thì hãy đọc nhé. Tại đây nè
_ Các icon từ phải qua trái lần lượt là: Spotlight, Date time, pin, volume, tắt mở wifi, tắt mở Bluetooth và rốt cuộc là Time Machine.
_ Ta có thể cài thêm iStat menus để thay thế cho các icon mặc định và thêm một số các tính năng khác như thông báo về nhiệt độ máy, thông báo ram, tốc độ quạt... Coi thêm ở đây mình sẽ chia sẽ cho các bạn vào cuối bài.
Để tinh chinh như Desktop, Screen Saver, Độ phân giải màn hình, Trackpad, Chuột, Wifi, Bảo mệt dữ liệu, font chữ, bàn phím Anh hay Việt, Dock……. => thảy đều nằm trong mục Preferences (Alias hình bánh răng cưa ngay phía dưới dock hoặc Quả Táo góc trái trên cùng và -> System Preferences![]()

Ở đây mình xin chỉ dẫn các bạn những cái khó hiểu, cần sự giảng giải nhiều hơn, chứ VD như Dock, Desktop, hay Screen Saver thì rất dễ rồi, mình xin phép để các bạn tự mò, hihi.
Các phần mình xin phép hướng dẫn dưới đây:
1. Expóse & Spaces
2. International
3. Energy Saver - thiết lập về chế độ sử dụng pin để pin được tốt hơn
4. Keyboard & Mouse
5. Trackpad
6. Universal Access
1.Expóse & Spaces

1.1 Expóse: Các các cửa sổ diễn đạt trên màn hình. Để giúp việc chuyển đổi cửa sổ làm việc một cách hiệu quả bạn hãy thiết lập Expóse cho phù hơp với mình nhất.
• Active Screen Corners: phần này cho ta chọn lựa việc trình diễn.# trên màn hình sẽ thế nào khi ta di chuyển chuột đến 4 góc của màn hình. Trong hình minh họa trên, ở góc trái bên dưới mình chọn là All Windows. Có nghĩa là mỗi khi mình di chuyển vào góc đó thì tuốt tuột các cửa sổ sẽ được sắp xếp lại để mình cùng 1 lúc có thể thấy hết các cửa sổ đó trên màn hình và có thể chọn cửa sổ nào mình muốn cho nó hiện lên trên cùng để làm việc.
• Expóse: rưa rứa như bên trên nhưng thay vì ta chuyển di chuột đến 4 góc thì ta chọn phím tắt. Mặc định là các phím. F9 để sếp tuốt các ứng dụng lên màn hình, F10 để hiện vận dụng bạn đang làm việc rõ lên, các ứng dụng khác sẽ mờ đi, F11 để hiện ra màn hình desktop các cửa sổ ứng dụng sẽ chạy ra 4 cạnh.
• Dashboard: Phần này quy định phím, nút để mở và tắt Dashboard. Dashboard là một khu vực chứa nhiều tiện ích nhỏ nhưng là Widgets bên Windows Vista.
Hiện đã có hàng ngàn ứng dụng nhỏ khác nhau cho Dashboard mà bạn có thể tải về từ đây.
1.2 Spaces: Kích hoạt chức năng Spaces trên Leopard sẽ giúp bạn có nhiêu nhiều không gian việc hơn. Bạn có thể thêm 1 hoặc 15 màn hình ảo khác. Bạn có thể dùng phím tắt hoặc chuột để truy cập chóng vánh đến các màn hình ảo này để làm việc.
• Kích hoạt Spaces: Đánh dấu vào ô Enable Spaces. Ta có thể chọn ô Show Spaces in menu bar để truy cập nhanh các màn hình ảo từ thanh dụng cụ. Số hiện lên bên trong biểu tượng Spaces là số thứ tự màn hình đang được kích hoạt.
• Application Assignments: Chọn ứng dụng chạy mặc định tại màn hình ảo nào đó: Ta có thể chọn một hay nhiều áp dụng khác nhau mà mỗi lần mở lên các ứng dụng đó tự động chạy vào một màn hình ảo nhất thiết.
• Kích hoạt nhanh Spaces bằng bàn phím hoặc chuột (Keyboard and Mouse Shortcuts): Ta có thể đặt phím tắt từ bán phím, chuột để khởi động nhanh Spaces. Mặc định là nhấn F8 để kích hoạt Spaces, nhấn phím Control + phím mũi tên để di chuyển tương hỗ giữa các cửa sổ.
ở đây mình khuyên các bạn chỉ dùng dưới 3 màn hình, nếu hơn thì máy sẽ nóng và giật nếu làm việc nhiều quá, các máy Macbook Pro 2012 khác mình không biết nhưng theo mình thấy thì máy mình như vậy.
2. Language & Text: Ta có thể chỉnh ngôn ngữ của hệ thống (mặc định là Eng). ngoại giả có thể chỉnh định dạng của số, đồng hồ, ngày tháng trong tab Formats. quan trọng nhất ở phần này là Input Sources , tại đây ta có thể kick hoạt các bộ gõ có sẵn của mac để phục vụ nhu cầu của mình. Với các máy Mac mới, bản gõ Tiếng Việt kiểu Telex và VNI đã có sẵn trong máy, các bạn chỉ cần chọn vào thôi (sau đó nó sẽ đc tự động kích hoạt và để thay đổi kiểu đánh, các bạn chọn vào icon ngay sát cục pin trên thanh Top Menu phía phải)
3. Energy Saver - thiết lập về chế độ sử dụng pin để pin được tốt hơn

• Ở mục này có thể chỉnh thời gian sử dụng máy, thời kì sleep, hoặc chọn cái có sẵn trong mục: Optimization
• Khi kick vào Schedule... ta có thể đặt thời kì mở máy và tắt máy (hoặc sleep)
4. Keyboard & Mouse:
• Mặc định của MacOS là khi bạn nhấn F1, F2 ... thì nó không ra F1, F2 mà nó là phím chức năng, như chỉnh sáng tối, âm lượng, đèn bàn phím.... Để F1 chính là F1 thì ta chọn vào "Use all F1, F2, ect. keys as standard function keys". Khi đó muốn chỉnh sáng tối, âm lượng... thì ta dùng Fn + F1 (hoặc Fn + F2 .....)
• Illuminate keyboard in low light conditions: nếu mục này được chọn thì nghĩa là chức năng tự động bật đèn và chỉnh độ sáng của đèn bàn phím đã được bật lên.
5. Trackpad:
Những chiếc MAC mới ngày càng thông minh hơn với nhiều tiện ích được kèm theo. Bạn có thể dùng 1 ngón để click chuột, 2 ngón để trượt, xoay, phóng to thu nhỏ và 3 ngón để qua bài, qua hình. Vào đây sẽ thấy và có thể bật lên, tùy vào máy của bạn và phiên bản hệ điều hành mà bạn sẽ thấy ít hay nhiều ngón:

• Vào System Preferences
• Chọn Keyboard & Mouse rồi click thẻ TrackPad (với Leopard 10.5.6 trở lên thì TrackPad được mang riêng ra ngoài).
• Bấm vào Tap to Click nếu bạn muốn 1 ngón click chuột (nên chọn cái này).
• Bấm vào Dragging nếu bạn muốn 1 ngón để di chuyển cửa sổ.
• Chọn Secondary Tap nếu bạn muốn 2 ngón bật menu (chuột phải). Các chức năng khác của 2 ngón được bật mặc định.
6. Universal Access:

• VoiceOver: Khi bạn thấy tự nhiên cái máy bạn lại phát ra những ngôn ngữ khó hiểu (thực ra là chức năng phát âm định hướng dành cho người mù)
• Zoom: Khi bạn bật On chức năng này thì bạn có thể phóng to thu nhỏ màn hình bằng cách nhấn alt + command + - (hoặc alt + command + =)
• Enable access for assistive devices: bật chức năng phát âm của mac. Như khi cài translateIT sẽ yêu cầu bạn chọn cái này để có thể chạy chế độ phát âm
7. Cách cài đặt vận dụng, game cho Mac:
File setup cho Mac là DMG, các bạn khi down về sẽ thấy (EXE là cho Windows, nhưng file nào có đuôi là *.exe thì không chạy đc trên Mac nhé)

Khi click vào file DMG đó, sẽ có 2 trường hợp cho các bạn cài:
1 là nó sẽ ra file *.mpkg, đối với file này, các bạn click vô, cài thông thường, chọn "continue" như là next bên Windows vậy đó, khi cài xong app nó sẽ nằm trong mục Application thôi

2 là nó sẽ ra như dưới hình, bạn chỉ việc kéo nó vào mục Application ngay đó hoặc dưới thanh Dock, mọi thứ hoàn thành sau khi nó copy xong, bạn chỉ việc click vô xài

Đó là những phần căn bản nhất dành cho những người mới bước đầu dấn thân vào con đường Mac OS của Apple. Khá là thú đấy phải không, hãy có gắng làm quen, vì Mac OS lừng danh là thân thiện với người sử dụng với giao diện đẹp, mọi thứ đều rất đơn giản, dễ thực hiện. Đối với mình Mac OS khá tiện dụng, dùng nó còn tránh đc việc diệt Virus (vì Virus hiện này có cho Mac OS rất ít, theo mình biết thì chỉ có 2 con trojan mà thôi, và không ảnh hưởng gì đến máy cả) và hạn chế tối đa việc cài lại hệ điều hành nên mình rất thích, mày mò tìm tòi nhiều để có thể xài hết chức năng của máy, đó là một điều mà người ham mê công nghệ hay mới tập tành xài Mac OS nên biết, hoặc có thể 1 hệ điều hành nào khác như Windows, Android, iOS, …….
Mình có thể nói là fan ruột Apple, rất thích các sản phẩm của Apple, từ trong ra đến ngoài, bởi thế bảo mình về Windows bây chừ đích thực là một quyết định khó khăn, không phải vì mình có mới nói cũ, nhưng đích thực xài Windows phải lo rất nhiều thứ. Và công việc chính của mình là thiết kế, hay dùng phần mềm Photoshop, AutoCad, Âm nhạc …. nên mình nghĩ Macbook Pro 2011 là sự lựa chọn khá đúng đắn và hợp lý.
Tags:
công nghệ
Thiết kế hoàn toàn bằng nhôm nguyên khối màu xám bạc, Ngay khi nhìn vào đích thực bắt mắt, máy khá mỏng, nhìn thấy cảm giác mát lạnh, và đích thực lạnh vì làm bằng kim loại nên khi thời tiết mát mẻ hoặc lạnh thì máy sẽ rất lạnh, ôm rất đã
Với logo Apple đơn giản ngay phía sau màn hình, theo mình như thế là quá đủ cho một sản phẩm với mục đích diễn tả sự đơn giản và tinh tế của nó.

Khoan vội mở máy lên.
Xem xét bên ngoài cho thật kĩ, và đó chính là kinh nghiệm của mình, với những bạn thật sự đam mê thì đó là những trải nghiệm thú nhất
bên cạnh phải là ổ đĩa quang dạng nuốt, rất đẹp, rất tinh tế

bên cạnh trái gồm có nguồn, cổng mạng, firewire, minidisplay port, 2 cổng USB, khe cắm thẻ SD (đối với 15 inch), 13 inch không có khe cắm thẻ và 17 inch thì khe cắm thẻ bự hình vuông (em không biết gọi là gì), cổng âm thanh vào, và cổng âm thanh ra, ... nhít 1 tí thì có 1 nút bấm thì sẽ có dòng đèn xanh sáng lên => đó là báo hiệu dung lượng pin đấy.

Nhược điểm:
Máy khá nặng so với vẻ ngoài của nó, tầm phải 2,3 Kg.
Và bộ vỏ nhôm nguyên khối tuy đẹp, nhưng bừa bãi dễ bám bẩn, và rất dễ trày, dễ móp.
Kinh nghiệm ở đây là các bác hãy dán da (khắctên) mua case nhựa hay dán bảo vệ máy, vừa đẹp lại vừa tránh cho máy khỏi bị tác động từ bên ngoài làm xước hay móp. Nhưng đối với các bác muốn giữ vẽ đẹp hoang vu của máy thì hãy bảo quản cẩn thận, mua một cái túi đựng laptop xịn hay dỏm gì cũng được (ngoài các tiệm bán balo thì chỉ tầm 45 60k 1 cái thôi, nhưng các túi xịn như crumple hay ….. thì giá hơi cao 200 300 -> 1tr hơn đấy, hãy cân nhắc kĩ nhé), đút “em nó“ vào khi nào xài thì lấy ra mà phải giữ cho thiệt kĩ nhé. Nếu trày thì sẽ rầu lắm đấy ạ !
Máy có khá ít cổng kết nối USB, chỉ có 2 cho 15 inch và 3 cho 17 inch
Từ từ vào bên trong: Nhẹ nhàng mở máy lên rồi ấn nút power, chờ máy chạy, hãy xem bàn phím của MacBook Pro 2010 đc Apple thiết kế hoàn hảo như thế nào, hầu như chơi có khoảng thừa, mà tuốt tuồng như vừa đủ cho mọi thao tác của người dùng.
Apple rất hay và tinh tế khi làm các dòng MacBook từ Pro đến Air đến White tất tật đều chung một kích cỡ bàn phím.
Màn hình máy chạy clip Welcome bằng nhiều thứ tiếng, nhìn và nhớ, clip tuy ko có gì đặc sắc nhưng đối với mình đó là hay đấy
Máy sẽ hỏi mình một số thông tin cấp thiết và làm theo như thế sẽ vào được bên trong desktop.
Hệ Điều Hành:
Đối với những người dùng Windows đã quen, nay chuyển sang Mac thì đó là một sự thay đổi lớn, không phải nói là đổi thay hoàn toàn.
Một giao diện hoàn toàn khác Taskbar thì nằm phía trên và phía dưới là 1 thanh dock với các ứng dụng nằm trên đó. Hoàn toàn màn hình desktop không có một folder hay chương trình nào.

Bắt đầu, click vào Finder (Finder bên Mac thì chính là My Computer bên Windows), sờ soạng các mục đều nằm trong Finder này. Có một phần mềm luôn chạy cùng với Mac OS, đó là Finder, đây chính là phần căn bản nhất của Mac OS.
Finder có chức năng quản lý files, folders, quản lý các công việc, thao tác …. của bạn.
Desktop là một phần trong Finder, và trong Finder cũng có 1 folders là Desktop. (mình nói có hơi khó hiểu quá không?).
Khi ta mở một thư mục nào đó thì đó chính là Finder:
Phía bên trái cửa sổ là Sidebar, nơi hiển thị các thông tin, Devices, Places (ở đây các bạn có thể bỏ các thư mục các bạn thích như là Dock)
Ta có thể cho hiện đường dẫn của File or Folders – tại thanh bar phía dưới – bằng cách: thanh Menu – View -> Show Path Bar

Preference của Finder (phím tắt là Command + , [tất cả các ứng dụng nào khi ấn tổ hợp này là sẽ vào Preference của ứng dụng đó dùng để tinh chỉnh nhiều thứ, giống như là Options bên Windows vậy])
Và để coi thông báo của File hay Folder thì ta click chuột phải vào file hay folder đó, chọn Get Info, hoặc tổ hợp phím Command + I, nếu muốn xem 1 lúc nhiều file hoặc folder gộp lại thì thâm alt (option) vậy tổ hợp phím là option + command + I
Bên ngoài desktop thì có 2 phần chính: Top Menu và Dock:
Dock:

Là nơi chứa các Alias (win gọi là shorcut) của các phần mềm chúng ta hay sử dụng. Alias của một phần mềm có thể để ngoài Desktop, hoặc gom chúng lại trên Dock. Khi ta kéo icon một phần mềm vào Dock thì Alias của nó cũng sẽ hiện lên trên Dock.
Ta có thể xóa hoặc thêm các Alias này ra khỏi Dock (khi đó phần mềm vẫn có trong thư mục Application, không bị mất đi) bằng cách nhấn giữ và kéo alias đó ra khỏi Dock hoặc là kéo từ Application vào Dock
Và phía dưới Alias có 1 chấm sáng trắng, thì điều đó có tức là Apps đó đang chạy.
Từ phiên bản MacOS 10.5 Leopard trở đi trên Dock chúng ta có thêm các Stack (mặc định có sẵn 2 stack phía bên trái thùng rác). Stack là alias link đến một thư mục nào đó, ta có thể thêm hoặc bớt các stack (thao tác giống như alias của phần mềm vào Dock), được chia ra bởi 1 hình vạch trắng phần này để chứa gọi nôm na Stack là các folder chứa các file.
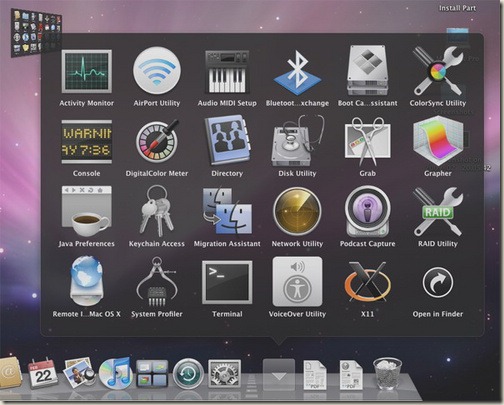
Khi Kich chuột phải vào một stack, có một menu hiện ra và ta có thể chỉnh các thông số của stack

Top Menu:

Ở ngay đầu bên trái là logo quả táo . Logo này là nhất thiết, dù bạn đang chạy phần mềm nào thì icon này cũng hiện ở đây. Và đây cũng là menu để truy cập nhanh vào các chức năng cần thiết của hệ điều hành. Một số chức năng qua trọng là:
• About This Mac: Dùng để check thông báo, cấu hình máy
• Software Update: cập nhật phiên bản mới nhất cho các phần mềm trong máy (chỉ ứng dụng cho các phần mềm của apple)
• Force Quit: tắt ắt các phần mềm đang chạy (trong trường hợp phần mềm đó bị treo, không tắt thông thường được)
Kế tiếp chính là tên phần mềm đang chạy và mình đang sử dụng. Khi kick và tên phần mềm thì sẽ xuất hiện một menu (bất cứ phần mềm nào cũng có menu này). Chúng ta có thể coi thông tin về phần mềm này và quan trọng nhất là truy cập được vào Preferences của phần mềm đó.
Phần còn lại chính là các menu của phần mềm. Mac OS có một điểm đăc biệt khác win đó là các phần mềm đang chạy, dù đang ở vị trí nào trên màn hình thì menu của nó cũng hiện ở trên Top menu này (khi ta chọn một phần mềm nào đó thì song song menu của nó cũng hiện hiện Top menu ở vị trí này)
Phía bên phải của Top Menu
_ Ngoài cùng phía bên phải chính là Spotlight - chiếc kính lúp kỳ diệu: có chứ năng search, máy tính, tra từ điển…... Nếu bạn chưa biết nó là gì thì hãy đọc nhé. Tại đây nè
_ Các icon từ phải qua trái lần lượt là: Spotlight, Date time, pin, volume, tắt mở wifi, tắt mở Bluetooth và rốt cuộc là Time Machine.
_ Ta có thể cài thêm iStat menus để thay thế cho các icon mặc định và thêm một số các tính năng khác như thông báo về nhiệt độ máy, thông báo ram, tốc độ quạt... Coi thêm ở đây mình sẽ chia sẽ cho các bạn vào cuối bài.
Để tinh chinh như Desktop, Screen Saver, Độ phân giải màn hình, Trackpad, Chuột, Wifi, Bảo mệt dữ liệu, font chữ, bàn phím Anh hay Việt, Dock……. => thảy đều nằm trong mục Preferences (Alias hình bánh răng cưa ngay phía dưới dock hoặc Quả Táo góc trái trên cùng và -> System Preferences

Ở đây mình xin chỉ dẫn các bạn những cái khó hiểu, cần sự giảng giải nhiều hơn, chứ VD như Dock, Desktop, hay Screen Saver thì rất dễ rồi, mình xin phép để các bạn tự mò, hihi.
Các phần mình xin phép hướng dẫn dưới đây:
1. Expóse & Spaces
2. International
3. Energy Saver - thiết lập về chế độ sử dụng pin để pin được tốt hơn
4. Keyboard & Mouse
5. Trackpad
6. Universal Access
1.Expóse & Spaces

1.1 Expóse: Các các cửa sổ diễn đạt trên màn hình. Để giúp việc chuyển đổi cửa sổ làm việc một cách hiệu quả bạn hãy thiết lập Expóse cho phù hơp với mình nhất.
• Active Screen Corners: phần này cho ta chọn lựa việc trình diễn.# trên màn hình sẽ thế nào khi ta di chuyển chuột đến 4 góc của màn hình. Trong hình minh họa trên, ở góc trái bên dưới mình chọn là All Windows. Có nghĩa là mỗi khi mình di chuyển vào góc đó thì tuốt tuột các cửa sổ sẽ được sắp xếp lại để mình cùng 1 lúc có thể thấy hết các cửa sổ đó trên màn hình và có thể chọn cửa sổ nào mình muốn cho nó hiện lên trên cùng để làm việc.
• Expóse: rưa rứa như bên trên nhưng thay vì ta chuyển di chuột đến 4 góc thì ta chọn phím tắt. Mặc định là các phím. F9 để sếp tuốt các ứng dụng lên màn hình, F10 để hiện vận dụng bạn đang làm việc rõ lên, các ứng dụng khác sẽ mờ đi, F11 để hiện ra màn hình desktop các cửa sổ ứng dụng sẽ chạy ra 4 cạnh.
• Dashboard: Phần này quy định phím, nút để mở và tắt Dashboard. Dashboard là một khu vực chứa nhiều tiện ích nhỏ nhưng là Widgets bên Windows Vista.
Hiện đã có hàng ngàn ứng dụng nhỏ khác nhau cho Dashboard mà bạn có thể tải về từ đây.
1.2 Spaces: Kích hoạt chức năng Spaces trên Leopard sẽ giúp bạn có nhiêu nhiều không gian việc hơn. Bạn có thể thêm 1 hoặc 15 màn hình ảo khác. Bạn có thể dùng phím tắt hoặc chuột để truy cập chóng vánh đến các màn hình ảo này để làm việc.
• Kích hoạt Spaces: Đánh dấu vào ô Enable Spaces. Ta có thể chọn ô Show Spaces in menu bar để truy cập nhanh các màn hình ảo từ thanh dụng cụ. Số hiện lên bên trong biểu tượng Spaces là số thứ tự màn hình đang được kích hoạt.
• Application Assignments: Chọn ứng dụng chạy mặc định tại màn hình ảo nào đó: Ta có thể chọn một hay nhiều áp dụng khác nhau mà mỗi lần mở lên các ứng dụng đó tự động chạy vào một màn hình ảo nhất thiết.
• Kích hoạt nhanh Spaces bằng bàn phím hoặc chuột (Keyboard and Mouse Shortcuts): Ta có thể đặt phím tắt từ bán phím, chuột để khởi động nhanh Spaces. Mặc định là nhấn F8 để kích hoạt Spaces, nhấn phím Control + phím mũi tên để di chuyển tương hỗ giữa các cửa sổ.
ở đây mình khuyên các bạn chỉ dùng dưới 3 màn hình, nếu hơn thì máy sẽ nóng và giật nếu làm việc nhiều quá, các máy Macbook Pro 2012 khác mình không biết nhưng theo mình thấy thì máy mình như vậy.
2. Language & Text: Ta có thể chỉnh ngôn ngữ của hệ thống (mặc định là Eng). ngoại giả có thể chỉnh định dạng của số, đồng hồ, ngày tháng trong tab Formats. quan trọng nhất ở phần này là Input Sources , tại đây ta có thể kick hoạt các bộ gõ có sẵn của mac để phục vụ nhu cầu của mình. Với các máy Mac mới, bản gõ Tiếng Việt kiểu Telex và VNI đã có sẵn trong máy, các bạn chỉ cần chọn vào thôi (sau đó nó sẽ đc tự động kích hoạt và để thay đổi kiểu đánh, các bạn chọn vào icon ngay sát cục pin trên thanh Top Menu phía phải)
3. Energy Saver - thiết lập về chế độ sử dụng pin để pin được tốt hơn

• Ở mục này có thể chỉnh thời gian sử dụng máy, thời kì sleep, hoặc chọn cái có sẵn trong mục: Optimization
• Khi kick vào Schedule... ta có thể đặt thời kì mở máy và tắt máy (hoặc sleep)
4. Keyboard & Mouse:
• Mặc định của MacOS là khi bạn nhấn F1, F2 ... thì nó không ra F1, F2 mà nó là phím chức năng, như chỉnh sáng tối, âm lượng, đèn bàn phím.... Để F1 chính là F1 thì ta chọn vào "Use all F1, F2, ect. keys as standard function keys". Khi đó muốn chỉnh sáng tối, âm lượng... thì ta dùng Fn + F1 (hoặc Fn + F2 .....)
• Illuminate keyboard in low light conditions: nếu mục này được chọn thì nghĩa là chức năng tự động bật đèn và chỉnh độ sáng của đèn bàn phím đã được bật lên.
5. Trackpad:
Những chiếc MAC mới ngày càng thông minh hơn với nhiều tiện ích được kèm theo. Bạn có thể dùng 1 ngón để click chuột, 2 ngón để trượt, xoay, phóng to thu nhỏ và 3 ngón để qua bài, qua hình. Vào đây sẽ thấy và có thể bật lên, tùy vào máy của bạn và phiên bản hệ điều hành mà bạn sẽ thấy ít hay nhiều ngón:

• Vào System Preferences
• Chọn Keyboard & Mouse rồi click thẻ TrackPad (với Leopard 10.5.6 trở lên thì TrackPad được mang riêng ra ngoài).
• Bấm vào Tap to Click nếu bạn muốn 1 ngón click chuột (nên chọn cái này).
• Bấm vào Dragging nếu bạn muốn 1 ngón để di chuyển cửa sổ.
• Chọn Secondary Tap nếu bạn muốn 2 ngón bật menu (chuột phải). Các chức năng khác của 2 ngón được bật mặc định.
6. Universal Access:

• VoiceOver: Khi bạn thấy tự nhiên cái máy bạn lại phát ra những ngôn ngữ khó hiểu (thực ra là chức năng phát âm định hướng dành cho người mù)
• Zoom: Khi bạn bật On chức năng này thì bạn có thể phóng to thu nhỏ màn hình bằng cách nhấn alt + command + - (hoặc alt + command + =)
• Enable access for assistive devices: bật chức năng phát âm của mac. Như khi cài translateIT sẽ yêu cầu bạn chọn cái này để có thể chạy chế độ phát âm
7. Cách cài đặt vận dụng, game cho Mac:
File setup cho Mac là DMG, các bạn khi down về sẽ thấy (EXE là cho Windows, nhưng file nào có đuôi là *.exe thì không chạy đc trên Mac nhé)

Khi click vào file DMG đó, sẽ có 2 trường hợp cho các bạn cài:
1 là nó sẽ ra file *.mpkg, đối với file này, các bạn click vô, cài thông thường, chọn "continue" như là next bên Windows vậy đó, khi cài xong app nó sẽ nằm trong mục Application thôi

2 là nó sẽ ra như dưới hình, bạn chỉ việc kéo nó vào mục Application ngay đó hoặc dưới thanh Dock, mọi thứ hoàn thành sau khi nó copy xong, bạn chỉ việc click vô xài

Đó là những phần căn bản nhất dành cho những người mới bước đầu dấn thân vào con đường Mac OS của Apple. Khá là thú đấy phải không, hãy có gắng làm quen, vì Mac OS lừng danh là thân thiện với người sử dụng với giao diện đẹp, mọi thứ đều rất đơn giản, dễ thực hiện. Đối với mình Mac OS khá tiện dụng, dùng nó còn tránh đc việc diệt Virus (vì Virus hiện này có cho Mac OS rất ít, theo mình biết thì chỉ có 2 con trojan mà thôi, và không ảnh hưởng gì đến máy cả) và hạn chế tối đa việc cài lại hệ điều hành nên mình rất thích, mày mò tìm tòi nhiều để có thể xài hết chức năng của máy, đó là một điều mà người ham mê công nghệ hay mới tập tành xài Mac OS nên biết, hoặc có thể 1 hệ điều hành nào khác như Windows, Android, iOS, …….
Mình có thể nói là fan ruột Apple, rất thích các sản phẩm của Apple, từ trong ra đến ngoài, bởi thế bảo mình về Windows bây chừ đích thực là một quyết định khó khăn, không phải vì mình có mới nói cũ, nhưng đích thực xài Windows phải lo rất nhiều thứ. Và công việc chính của mình là thiết kế, hay dùng phần mềm Photoshop, AutoCad, Âm nhạc …. nên mình nghĩ Macbook Pro 2011 là sự lựa chọn khá đúng đắn và hợp lý.









sửa chữa macbook, sửa macbook, sua chua macbook, macbook ha noi
ReplyDeletecông ty tien thanh computer chuyên sửa chữa macbook,imac,iphone ,ipad uy tín tại hà nội,
thay thế sửa chữa tất cả các dòng máy của apple trên thị trường hiện tại ,với giá cả cạnh tranh , dịch vụ uy tín ,
địa chỉ duy nhất tại hà nội thu mua macbook, iphone, ipad ,imac cũ, vỡ nát giá cao nhất tại hà nội
hotline: 0936.03.11.05
hãy đến với tiên thành để được phục vụ chuyên nghiệp nhất